'PC 사용팁/└Win10'에 해당되는 글 73건
- 2019.04.27 :: 윈도우10 자동복구
- 2019.04.14 :: 쉽게 윈도우10 설치와 단축 키그리고 설치후 스냅, 가상데이크, 제어판 사용법 소개
- 2019.04.14 :: 윈도우 10 의 숨은 7가지 기능
- 2019.02.21 :: 원드라이브 사이트에서 폴더/ 파일 관리하기
- 2019.02.21 :: 오피스 파일 열고 원드라이브에 저장하기
- 2019.02.20 :: 원드라이브에서 오피스 파일 사용하기
- 2019.02.20 :: 윈도우10 드라이버 자동설치 방지
- 2019.02.20 :: 윈도우10 최적화 - 서비스 정리(2부)
- 2019.02.20 :: 윈도우10 최적화 - 서비스 정리(1부)
- 2019.02.18 :: 시스템 보안 및 유지 관리하기
아래는 윈도우10 자동복구 시스템입니다. 출처 : https://blog.naver.com/yylee5807/221469883999

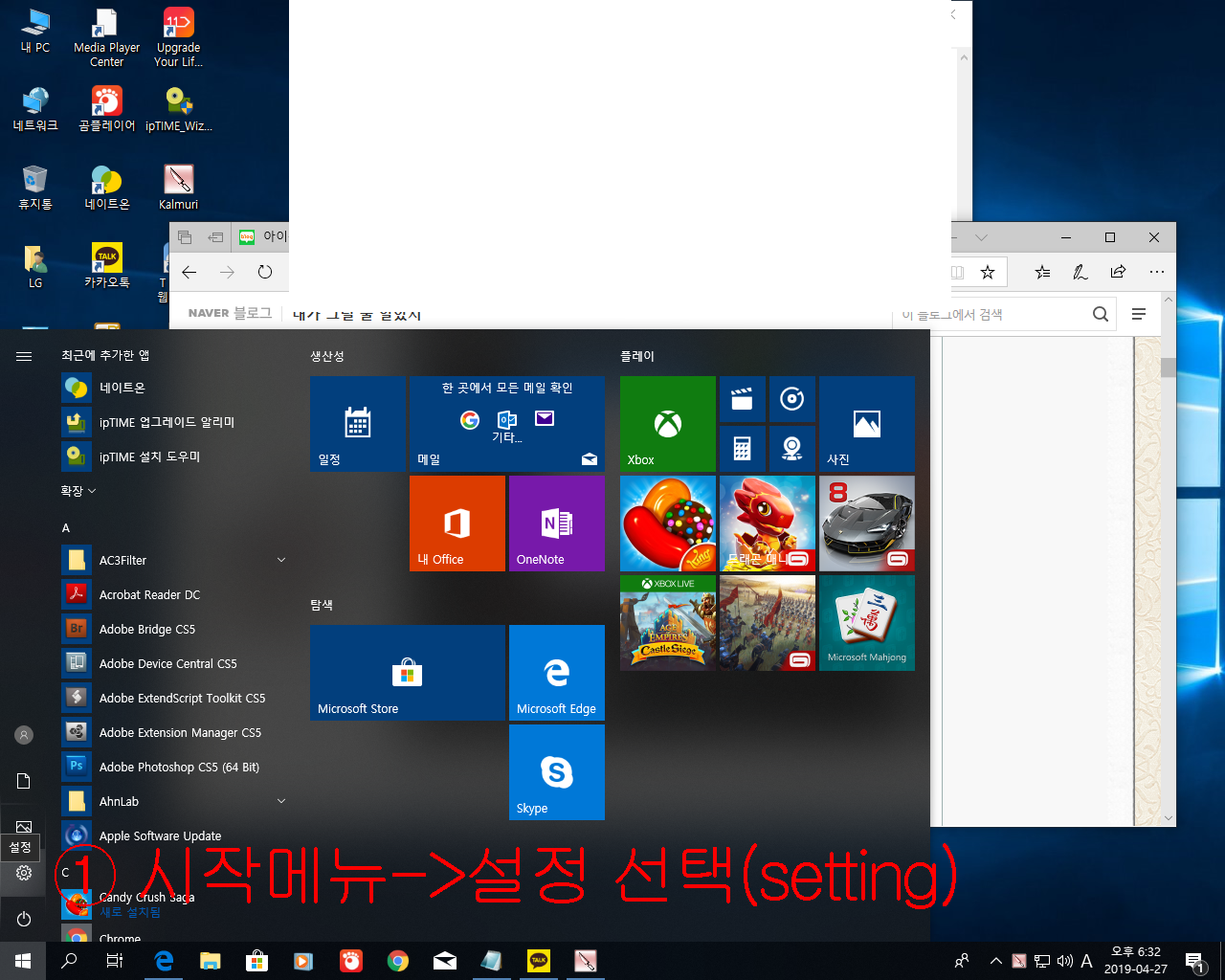
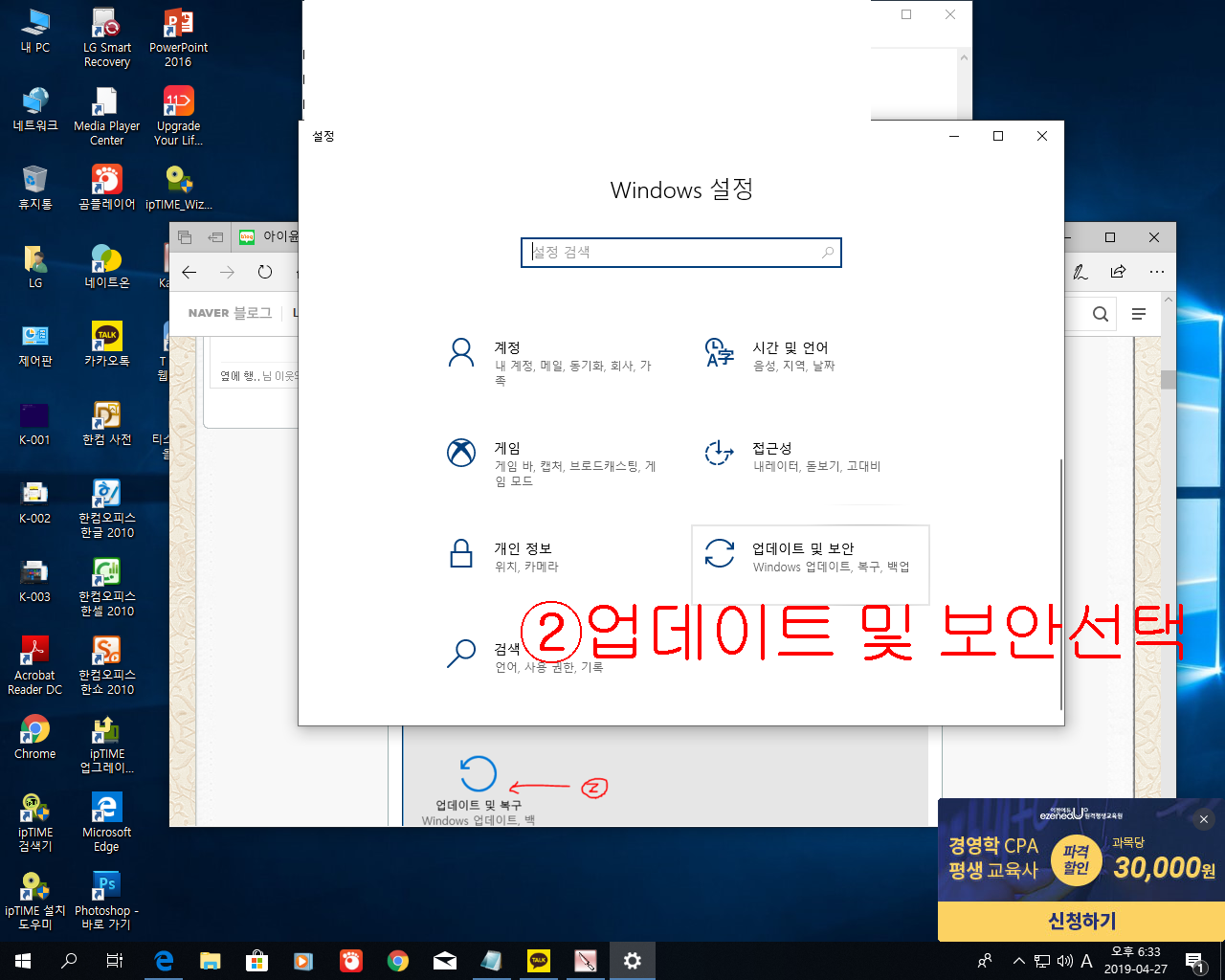
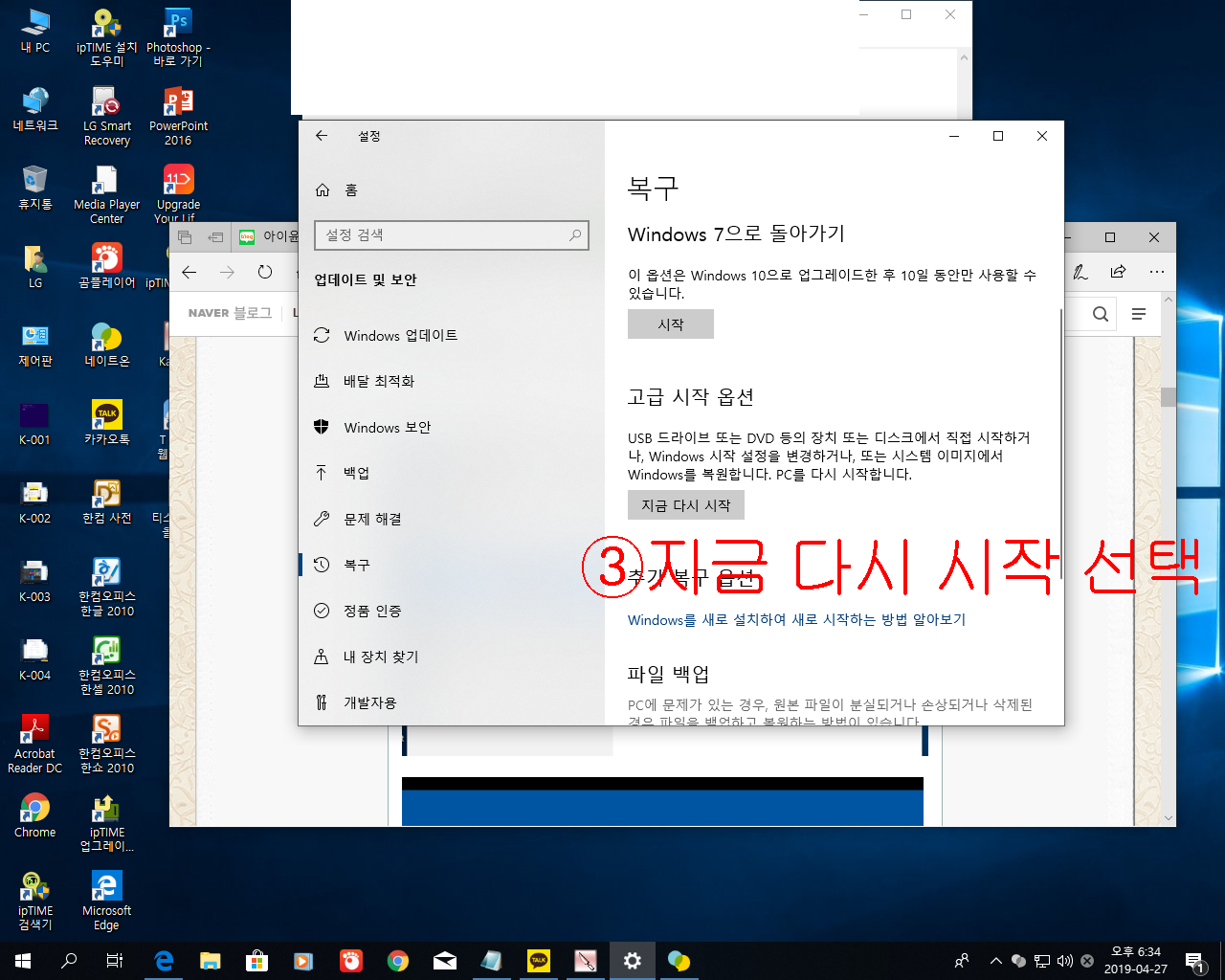

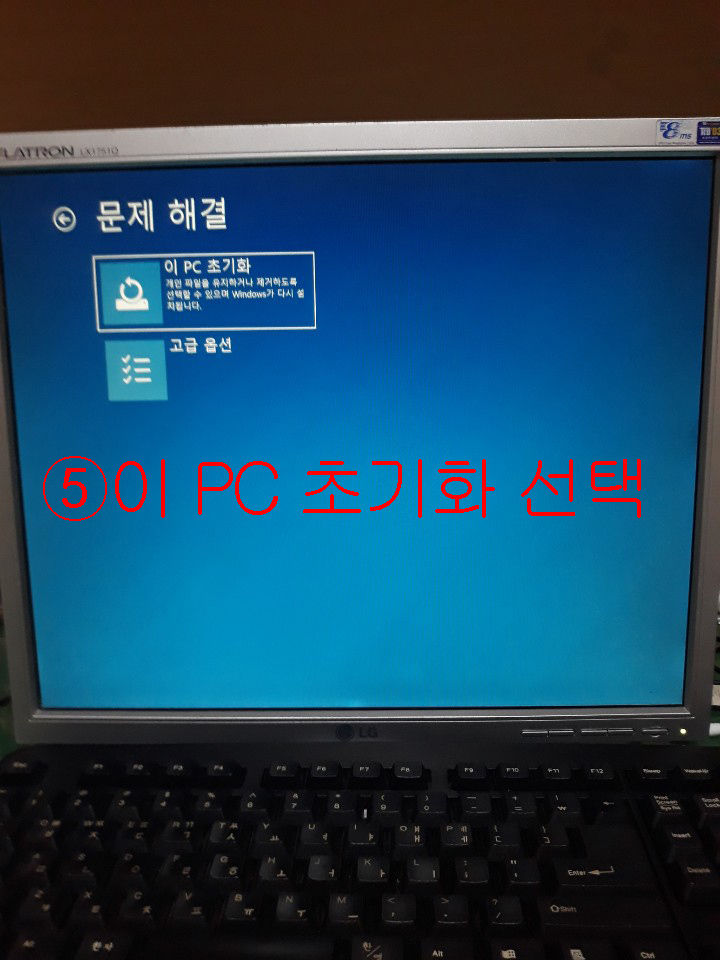
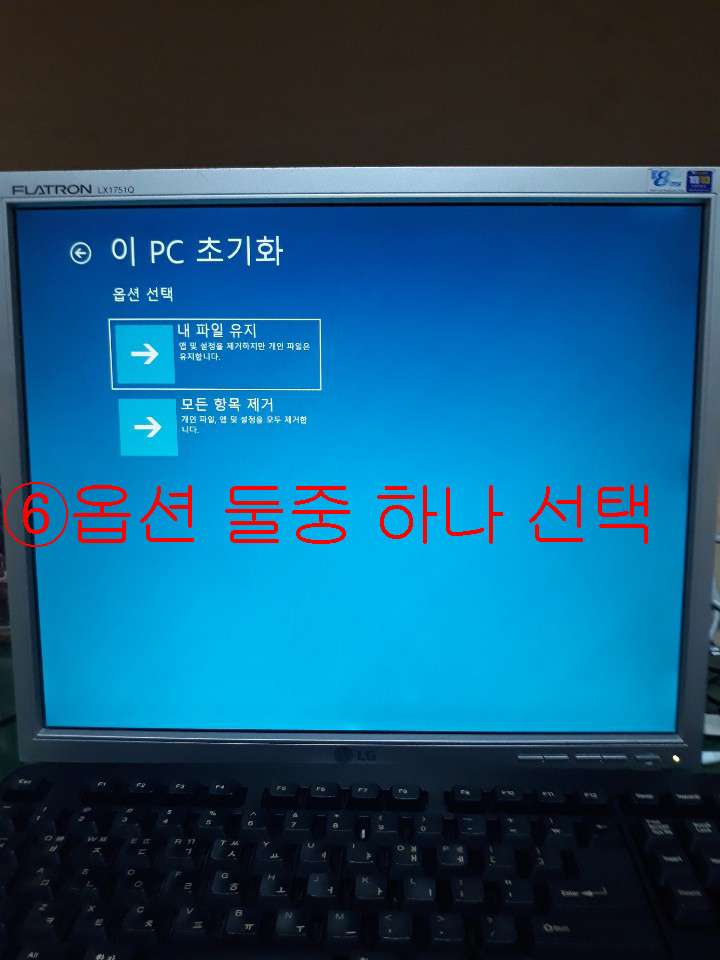
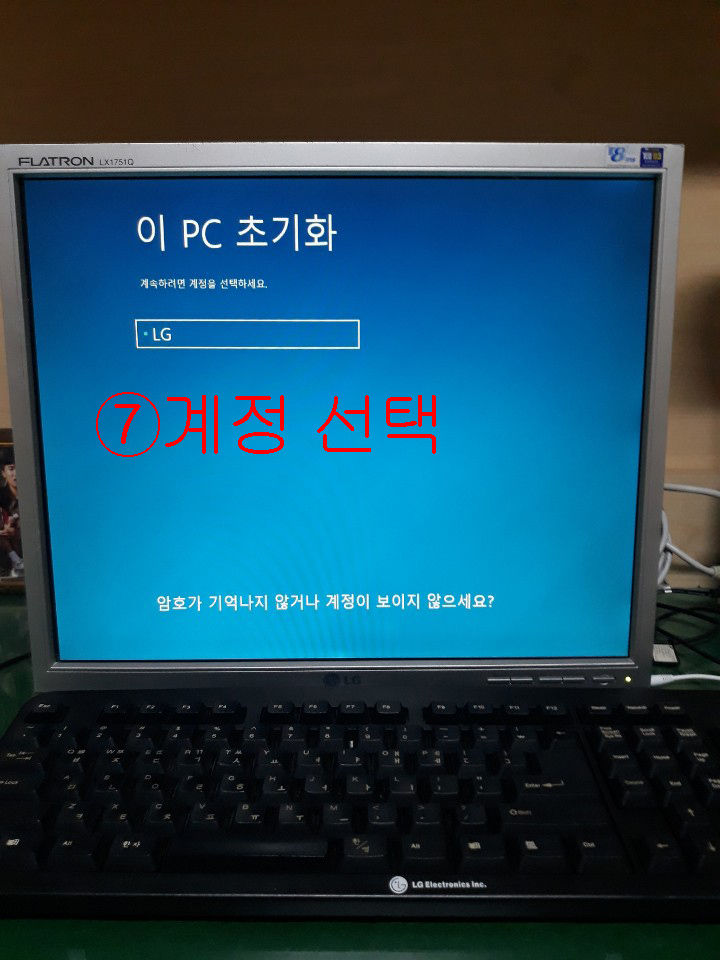


'PC 사용팁 > └Win10' 카테고리의 다른 글
| 윈도우10 cmd에서 정품인증하는법 (0) | 2022.09.24 |
|---|---|
| App Remover 윈도우10 기본 앱 제거 프로그램 (0) | 2019.08.10 |
| 쉽게 윈도우10 설치와 단축 키그리고 설치후 스냅, 가상데이크, 제어판 사용법 소개 (0) | 2019.04.14 |
| 윈도우 10 의 숨은 7가지 기능 (0) | 2019.04.14 |
| 원드라이브 사이트에서 폴더/ 파일 관리하기 (0) | 2019.02.21 |
컴맹도 쉽게하는 아주 간단한 윈도우 포맷 및 설치방법! FreeDOS 노트북도 문제없음(How to install Windows 10)
IT강사가 주로 사용하는 단축키 10가지 [강력추천]
윈도우10 설치 후 꼭 봐야하는 비디오(스냅, 가상데스크톱, 제어판 사용법) Windows10:How to use Snap and Virtual Desktop
'PC 사용팁 > └Win10' 카테고리의 다른 글
| App Remover 윈도우10 기본 앱 제거 프로그램 (0) | 2019.08.10 |
|---|---|
| 윈도우10 자동복구 (0) | 2019.04.27 |
| 윈도우 10 의 숨은 7가지 기능 (0) | 2019.04.14 |
| 원드라이브 사이트에서 폴더/ 파일 관리하기 (0) | 2019.02.21 |
| 오피스 파일 열고 원드라이브에 저장하기 (0) | 2019.02.21 |
'PC 사용팁 > └Win10' 카테고리의 다른 글
| 윈도우10 자동복구 (0) | 2019.04.27 |
|---|---|
| 쉽게 윈도우10 설치와 단축 키그리고 설치후 스냅, 가상데이크, 제어판 사용법 소개 (0) | 2019.04.14 |
| 원드라이브 사이트에서 폴더/ 파일 관리하기 (0) | 2019.02.21 |
| 오피스 파일 열고 원드라이브에 저장하기 (0) | 2019.02.21 |
| 원드라이브에서 오피스 파일 사용하기 (0) | 2019.02.20 |
OneDrive 앱을 이용하면 쉽게 원드라이브에 접속할 수 있지만, 다른 사람의 컴퓨터를 사용할 때처럼 OneDrive 앱이 없는 상태에서 원드라이브에 접속해야 할 수도 있습니다. 이 경우에는 엣지나 기타 웹 브라우저로 원드라이브에 접속할 수 있습니다.
원드라이브 사이트에 접속하기
마이크로소프트 계정으로 윈도우 10에 로그인해서 사용중이면 작업 표시줄에 있는 ‘OneDrive’ 아이콘()에서 마우스 오른쪽 단추를 클릭하고 [OneDrive.com으로 이동]을 선택합니다.
직접 웹 브라우저에서 접속할 수도 있습니다. 웹 브라우저를 실행하고 주소 표시줄에 『onedrive.live.com』을 입력한 후 를 누릅니다. 윈도우 10을 마이크로소프트 계정으로 사용하고 있으면 따로 로그인 창이 나타나지 않지만, 그렇지 않다면 마이크로소프트 계정과 암호를 입력하고 [로그인]을 클릭합니다.
폴더는 파란색으로 표시되고 폴더에 포함되지 않은 파일들은 그 아래에 표시됩니다. 폴더명의 오른쪽에 있는 숫자는 폴더 안의 파일 개수로, 폴더를 클릭하면 폴더의 파일을 볼 수 있습니다.
원드라이브 폴더 안의 파일들은 기본적으로 미리 보기 형태로 표시됩니다. 화면의 오른쪽 위에 있는 [자세히 보기] 단추( )를 클릭하면 파일명과 함께 업로드한 날짜와 파일 크기 등을 볼 수 있습니다.
)를 클릭하면 파일명과 함께 업로드한 날짜와 파일 크기 등을 볼 수 있습니다.
파일 내용 보기
원드라이브 사이트에는 MS 오피스 프로그램 앱이 포함되어 있습니다. 그래서 사용자 컴퓨터에 오피스 프로그램이 없어도 파워포인트나 엑셀, 원노트 등으로 작성한 파일을 클릭하여 온라인에서 파일을 확인할 수 있습니다.
▲ 원드라이브에서 파워포인트 파일 열기
원드라이브에 있는 웹 앱에서 열 수 없는 파일이면 파일을 클릭했을 때 파일을 열거나 저장할지 묻는 메시지 표시줄이 나타납니다. [열기]를 클릭하면 사용자 컴퓨터에 있는 연결 프로그램이 실행되어 해당 내용이 표시됩니다.
파일 업로드하기
사용자 컴퓨터의 파일 탐색기에서 원드라이브 폴더에 파일을 추가하면 원드라이브 사이트와 동기화됩니다. 하지만 원드라이브 사이트에서 직접 파일을 업로드해서 연결된 컴퓨터와 동기화시킬 수 있습니다.
방법 1드래그해서 업로드하기
파일을 업로드할 원드라이브 폴더를 열고 파일 탐색기에서 브라우저 창으로 파일을 드래그합니다.
방법 2업로드 명령으로 업로드하기
원드라이브에서 파일을 업로드할 폴더를 열고 화면의 위쪽에 있는 [업로드]를 클릭합니다. [열기] 대화상자가 나타나면 업로드할 파일을 선택하고 [열기]를 클릭하여 원드라이브 사이트로 파일을 업로드합니다. 이렇게 업로드한 파일은 같은 마이크로소프트 계정을 사용하는 데스크톱이나 태블릿 등과 함께 동기화됩니다.
파일 선택하기
원드라이브 사이트에서 파일을 삭제하거나 다운로드하려면 원하는 파일을 선택해야 합니다. 파일명 위에 마우스 포인터를 올려놓으면 파일 항목의 오른쪽 위에 가 표시되는데, 이 부분을 클릭해서 체크합니다. 이때 한꺼번에 두 개 이상의 파일을 선택하여 체크할 수도 있습니다. 파일을 선택했으면 삭제나 복사 등의 명령을 사용할 수 있습니다.
'PC 사용팁 > └Win10' 카테고리의 다른 글
| 쉽게 윈도우10 설치와 단축 키그리고 설치후 스냅, 가상데이크, 제어판 사용법 소개 (0) | 2019.04.14 |
|---|---|
| 윈도우 10 의 숨은 7가지 기능 (0) | 2019.04.14 |
| 오피스 파일 열고 원드라이브에 저장하기 (0) | 2019.02.21 |
| 원드라이브에서 오피스 파일 사용하기 (0) | 2019.02.20 |
| 윈도우10 드라이버 자동설치 방지 (0) | 2019.02.20 |
원드라이브에 있는 파일은 데스크톱이나 태블릿, 스마트폰 등의 기기를 통해서 접속할 수도 있고 내용을 보거나 수정할 수도 있습니다. 특히 파워포인트나 엑셀과 MS 오피스 프로그램의 경우 파일 저장 옵션을 통해 쉽게 원드라이브로 저장할 수 있습니다.
01편집중인 오피스 프로그램에서 곧바로 원드라이브로 저장하려면 [파일] 탭 – [다른 이름으로 저장]을 선택하고 [OneDrive]를 선택합니다. 원드라이브에 처음 저장한다면 오피스 프로그램과 원드라이브가 연결되지 않았을 것이므로 [Sign In]을 클릭합니다.
02로그인 화면이 나타나면 마이크로소프트 계정과 암호를 차례대로 입력하고 [로그인]을 클릭합니다.
03원드라이브에 연결되었으면 저장할 폴더를 선택하기 위해 [찾아보기]를 클릭합니다.
04[다른 이름으로 저장] 대화상자가 나타나면서 원드라이브의 폴더가 표시되면 저장할 폴더로 이동하여 기존 파일 이름을 그대로 사용하거나 파일 이름을 수정한 후 [저장]을 클릭합니다. ‘OneDrive’ 앱을 실행해서 원드라이브에 접속한 후 지정된 폴더에 방금 저장한 파일이 업로드되었는지 확인합니다.
'PC 사용팁 > └Win10' 카테고리의 다른 글
| 윈도우 10 의 숨은 7가지 기능 (0) | 2019.04.14 |
|---|---|
| 원드라이브 사이트에서 폴더/ 파일 관리하기 (0) | 2019.02.21 |
| 원드라이브에서 오피스 파일 사용하기 (0) | 2019.02.20 |
| 윈도우10 드라이버 자동설치 방지 (0) | 2019.02.20 |
| 윈도우10 최적화 - 서비스 정리(2부) (0) | 2019.02.20 |
파워포인트나 엑셀 등의 MS 오피스 프로그램은 유료로 구입해서 시스템에 설치해야 사용할 수 있습니다. 하지만 원드라이브에서는 오피스 앱(Office App)을 무료로 제공하고 있어서 시스템에 오피스 프로그램이 없어도 온라인에서 오피스 파일을 만들고, 수정하고, 저장할 수 있습니다.
01웹 브라우저를 실행하고 ‘onedrive.live.com’에 접속한 후 파일이 저장된 폴더를 엽니다. 화면의 맨 위에 있는 [새로 만들기]를 클릭하고 오피스 문서 유형을 선택합니다.
02웹 브라우저에 새 탭이 표시되면서 선택한 문서 유형에 맞는 앱이 열립니다.
03‘문서#’ 부분을 클릭하고 원하는 파일명으로 바꿉니다. 이때 # 기호는 사용자에 따라 달라지는 숫자를 나타냅니다.
04이 화면에서 내용을 입력하고 수정한 후 [닫기] 단추()를 클릭해서 앱을 종료합니다. 앱에는 [저장] 메뉴가 없고 앱에서 작성하는 대로 원드라이브에 저장됩니다.
05원드라이브 화면으로 되돌아오면 앱에서 작성한 문서가 저장되어 있는지 확인합니다.
'PC 사용팁 > └Win10' 카테고리의 다른 글
| 원드라이브 사이트에서 폴더/ 파일 관리하기 (0) | 2019.02.21 |
|---|---|
| 오피스 파일 열고 원드라이브에 저장하기 (0) | 2019.02.21 |
| 윈도우10 드라이버 자동설치 방지 (0) | 2019.02.20 |
| 윈도우10 최적화 - 서비스 정리(2부) (0) | 2019.02.20 |
| 윈도우10 최적화 - 서비스 정리(1부) (0) | 2019.02.20 |
윈도우10 에서는 이제 드라이버도 자동으로 잡아줍니다.
(오지랖은 이제 그만 해죠 ...)
이걸 최신버전으로 잡아주면 상관 없겠는데
서버에서 제공하는 드라이버 버전이
사용자가 직접 설치한 버전보다 낮을 때,
낮은버전을 강제로 설치하는 문제가 있어서
자동설치를 막아야 하는 경우가 있었습니다.
드라이버 자동설치를 방지하는 법에 대해서 알아보겠습니다.
1. 시스템 속성
제어판 -> 시스템 및 보안 -> 시스템
고급 시스템 설정(시스템 속성) -> 하드웨어 -> 장치 설치 설정(S)
아니요
체크하고 변경 내용 저장
2. gpedit.msc 설정
gpedit 에 관한것은 이 글에서 소개한 바 있습니다.
이 방법이 현재 윈도우10 버전에서는 가장 확실합니다.
https://blog.naver.com/apxkf9/221218635099
컴퓨터 구성 -> 관리 템플릿 -> Windows 구성요소 -> Windows 업데이트
Widows 업데이트에 드라이버를 포함하지 않음
더블클릭하고 구성되지 않음 에서 사용에 체크하고 확인
3. 레지스트리 설정
\HKEY_LOCAL_MACHINE\SOFTWARE\Microsoft\Windows\CurrentVersion\DriverSearching
SearchOrderConfig 값을 0으로 변경합니다.
4. 업데이트 중지
서비스 -> Windows Update 시작유형을 사용 안 함
\HKEY_LOCAL_MACHINE\SYSTEM\CurrentControlSet\Services\WaaSMedicSvc Start 값을 4로 변경
5. 드라이버 설치
수동으로 최신 드라이버를 설치합니다.
6. 재부팅
--------------------------------------------------------------------------------------------------------------------------------------------------------
윈도우 업데이트와 WaaSMedicSvc 는 시간이 지나면 부활하는 것을 볼 수 있습니다.
드라이버를 최신으로 유지하는 방법은 다음을 참조하십시오.
[출처] 윈도우10 드라이버 자동설치 방지|작성자 북극곰이될래
'PC 사용팁 > └Win10' 카테고리의 다른 글
| 오피스 파일 열고 원드라이브에 저장하기 (0) | 2019.02.21 |
|---|---|
| 원드라이브에서 오피스 파일 사용하기 (0) | 2019.02.20 |
| 윈도우10 최적화 - 서비스 정리(2부) (0) | 2019.02.20 |
| 윈도우10 최적화 - 서비스 정리(1부) (0) | 2019.02.20 |
| 시스템 보안 및 유지 관리하기 (0) | 2019.02.18 |
1부에서 기본적인 서비스들만 중지했다면
이 단계는 당분간 GameDVR 및 브로드캐스트 사용자 서비스_2f952
만 중지하고 건너뛰어야 할 거 같습니다.
알려진 문제로는 윈도우 업데이트를 할 수 없음
윈도우 업데이트 이후 시작화면이 먹통이 되는 문제 등이 있었습니다.
주의사항을 충분히 숙지했다면, 1부에 이어서
서비스 정리 2부를 시작하겠습니다.
GameDVR 및 브로드캐스트 사용자 서비스_2f952
Contact Data_xxxxx (수동)
DNS Client (자동-트리거 시작)
MessagingService_xxxxx (수동)
User Data Access_xxxxx
User Data Storage_xxxxx
Windows 푸시 알림 사용자 서비스_xxxxx
WinHTTP Web Proxy Auto-Discovery Service
연결된 디바이스 플랫폼 사용자 서비스_xxxxx
호스트 동기화_xxxxx
해당 서비스들은 서비스 목록에서
시작유형 제어를 할 수 없습니다.
1. 레지스트리 편집기
그렇다면, 레지스트리 편집기를 열고
\HKEY_LOCAL_MACHINE\SYSTEM\CurrentControlSet\Services
각각의 서비스에 해당하는 폴더에 들어가서
2또는 3으로 설정되어 있을
Start 값을 4로 변경해 줍니다.
2. GameDVR 및 브로드캐스트 사용자 서비스_xxxxx
BcastDVRUserService
BcastDVRUserService_xxxxx
3. Contact Data_xxxxx
PimIndexMaintenanceSvc
PimIndexMaintenanceSvc_xxxxx
4. DNS Client
Dnscache
5. MessagingService_xxxxx
MessagingService
MessagingService_xxxxx
6. User Data Access_xxxxx
UserDataSvc
UserDataSvc_xxxxx
7. User Data Storage_xxxxx
UnistoreSvc
UnistoreSvc_xxxxx
8. Windows 푸시 알림 사용자 서비스_xxxxx
WpnUserService
WpnUserService_xxxxx
9. WinHTTP Web Proxy Auto-Discovery Service
WinHttpAutoProxySvc
10. 연결된 디바이스 플랫폼 사용자 서비스_xxxxx
CDPSvc
CDPUserSvc
CDPUserSvc_xxxxx
11. 호스트 동기화_xxxxx
OneSyncSvc
OneSyncSvc_xxxxx
------------------------------------------------------------------------------------------------------------------------------------------------
이렇게 해서 윈도우10 서비스 정리 1부와 2부가 모두 끝이 났습니다.
버전업이 될 수록 중지했을 때 문제가 되는 서비스들이 점점 많아지는 느낌입니다...
[출처] 윈도우10 최적화 8단계 : 서비스 정리(2부)|작성자 북극곰이될래
'PC 사용팁 > └Win10' 카테고리의 다른 글
| 원드라이브에서 오피스 파일 사용하기 (0) | 2019.02.20 |
|---|---|
| 윈도우10 드라이버 자동설치 방지 (0) | 2019.02.20 |
| 윈도우10 최적화 - 서비스 정리(1부) (0) | 2019.02.20 |
| 시스템 보안 및 유지 관리하기 (0) | 2019.02.18 |
| 윈도우 방화벽 설정하기 (0) | 2019.02.18 |
윈도우 운영체제는 많은 서비스들을 기반으로
돌아갑니다. 그 중에는 불필요한 서비스도 많이 있습니다.
작업 관리자 서비스 탭에서 아무 서비스를 우클릭하고
서비스로 열기를 클릭하면 서비스 목록으로 이동합니다.
서비스를 중지하면 해당 기능은 사용할 수 없게 됩니다.
중지한 서비스가 빌드 버전업을 했을 때, 이전 빌드에서 문제 없었을지라도
새로운 빌드에서 문제가 발생할 수 있습니다.
그런 이유로 해당 내용은 최신 빌드 버전에 따라 계속 변경됩니다.
심지어 버전에 따라 기본값이 달라지기도 합니다.
문제가 생겼을시 되돌릴 수 있도록 기본값을 적어 두었습니다.
1. 기본 설정
윈도우 대부분의 기능은 사용하면서 최적화 하는 설정입니다.
괄호는 기본값이고 다음 목록들을 '사용 안 함' 으로 둡니다.
Downloaded Maps Manager (자동 - 지연된 시작)
Geolocation Service (수동 - 트리거 시작)
IP Helper (자동 / 실행 중)
Phone Service (수동 - 트리거 시작)
Sensor Service (수동 - 트리거 시작)
Superfetch (자동) => 최근 SysMain 으로 이름이 변경됨
Windows Biometric Service (수동 - 트리거 시작)
Windows Serch (자동)
기본 인증 ( 자동)
데이터 사용량 (자동)
2. 정밀한 설정
많은 기능을 포기하고 자원을 절약하는 설정입니다.
주의하시기 바랍니다.
괄호는 기본값이고 다음 목록들을 '사용 안 함' 으로 둡니다.
COM+ Event System
Connected User Experiences and Telemetry : 자동
Diagnostic Policy Service (자동)
Distributed Link Tracking Client (자동)
dmwappushsvc (수동 - 트리거 시작)
Downloaded Maps Manager (자동 - 지연된 시작)
Geolocation Service (수동 - 트리거 시작)
IP Helper (자동)
Microsoft (R) 진단 허브 표준 수집기 서비스 (수동)
Net.Tcp Port Sharing Service (사용 안 함)
Phone Service (수동 - 트리거 시작)
Print Spooler (자동) => 프린터를 사용하지 않는 경우
Remote Registry (사용 안 함)
Routing and Remote Access (사용 안 함)
Sensor Service (수동 - 트리거 시작)
Server (자동)
Shared PC Account Manager (사용 안 함)
Smart Card (수동 - 트리거 시작)
SSDP Discovery
Superfetch (자동) => 최근 SysMain 으로 이름이 변경됨
TCP/IP NetBIOS Helper (수동 - 트리거 시작)
Touch Keyboard and Handwriting Panel Service (수동 - 트리거 시작) => 타블렛을 사용하지 않는 경우
Windows Biometric Service (수동 - 트리거 시작)
Windows Image Acquisition (WIA) (수동)
Windows Serch (자동)
Windows 참가자 서비스 (수동 - 트리거 시작)
Windows 카메라 프레임 서버 (수동- 트리거 시작)
Workstation (자동)
결제 및 NFC/SE 관리자 (수동 - 트리거 시작)
기본 인증 ( 자동 )
데이터 사용량 (자동)
--------------------------------------------------------------------------------------------------------------------------------------------------------
많은 서비스를 비활성화 시켰지만 아직 끝나지 않았습니다.
여기까지만 적은 이유는 해당 항목들이 서비스 목록에서 시작유형이 수정 가능하기 때문입니다.
서비스 목록에서 중단 및 시작유형 수정이 불가하고
레지스트리를 수정해야만 중단할 수 있는 서비스들은 2부에서 소개 하도록 하겠습니다.
'PC 사용팁 > └Win10' 카테고리의 다른 글
| 윈도우10 드라이버 자동설치 방지 (0) | 2019.02.20 |
|---|---|
| 윈도우10 최적화 - 서비스 정리(2부) (0) | 2019.02.20 |
| 시스템 보안 및 유지 관리하기 (0) | 2019.02.18 |
| 윈도우 방화벽 설정하기 (0) | 2019.02.18 |
| 윈도우 디펜더에서 스파이웨어 검사하기 (1) | 2019.02.15 |
윈도우 10에서는 사용자가 따로 설정하지 않아도 설치할 때부터 기본적인 보안이 설정되어 있습니다. 그리고 보안이나 유지 관리에 대한 알림 사항이 있을 때는 알림 센터를 통해 즉시 사용자에게 알려주어 대처할 수 있게 합니다.
알림 센터에서 메시지 확인하기
작업 표시줄에 있는 ‘알림 센터’ 아이콘()을 클릭하면 화면의 오른쪽에 알림 센터가 표시됩니다. 보안이나 유지 관리에 대한 안내 경고 메시지가 있으면 ‘보안 및 유지 관리’에 메시지가 표시됩니다. 메시지가 있을 경우 해당 부분을 클릭하면 문제를 해결할 수 있는 화면으로 이동합니다.
▲ 드라이브를 다시 연결하라고 알려주는 알림 센터
제어판에서 보안 및 유지 관리 설정하기
[시작] 단추()에서 마우스 오른쪽 단추를 클릭하고 [제어판]을 선택하여 제어판을 연 후 [시스템 및 보안] – [보안 및 유지 관리]를 선택하면 보안 정보와 유지 관리 정보를 한눈에 볼 수 있습니다. 여기에는 크게 ‘보안’ 섹션과 ‘유지 관리’ 섹션이 있는데, 각 섹션명의 오른쪽에 있는
단추를 클릭하면 관련된 섹션 내용을 볼 수 있습니다.
‘보안’ 섹션
‘보안’ 섹션에서는 관리 센터에서 계속 모니터링하면서 문제가 생겼을 때 사용자에게 알려줍니다.
1네트워크 방화벽 : 인터넷이나 네트워크를 통해 들어오는 정보를 확인하여 차단하거나 방화벽을 통과시킵니다. 윈도우 방화벽을 설정하려면 508쪽을 참고하세요.
2바이러스 방지 : 바이러스 방지 소프트웨어를 통해 바이러스나 기타 위험한 프로그램으로부터 컴퓨터를 안전하게 보호할 수 있습니다. 윈도우 10에서는 기본적으로 윈도우 디펜더(Windows Defender)를 사용하는데, 윈도우 디펜더의 설정에 대해서는 510쪽을 참고하세요.
3스파이웨어 및 사용자 동의 없이 설치된 소프트웨어 방지 : 스파이웨어나 바이러스와 같은 악성 소프트웨어가 컴퓨터를 감염시키지 않도록 방지할 수 있습니다.
4인터넷 보안 설정 : 인터넷 익스플로러와 마이크로소프트 엣지의 보안 설정 상태를 보여줍니다.
5사용자 계정 컨트롤 : 사용자 계정을 적절히 제한해서 사용자의 컴퓨터를 손상시키거나 위험한 소프트웨어를 설치하기 전에 사용자 권한을 요구하도록 합니다.
6Windows SmartScreen : 다운로드한 파일이 수상하거나 신뢰도를 알 수 없을 경우 경고 메시지를 표시하여 시스템을 보호합니다.
7Microsoft 계정 : 윈도우 10에서 사용중인 마이크로소프트 계정의 상태를 알려줍니다.
‘유지 관리’ 섹션
‘유지 관리’ 섹션에서는 시스템이 어떻게 유지되고 있는지, 문제가 발생했을 때 어떻게 해결하는지에 대해 알려줍니다.
1문제 보고서에 대한 해결 방법 확인 : 문제가 발생했을 때의 해결 방법을 설정합니다. [안정성 기록 보기]를 선택하면 시스템이 얼마나 안전한지 1에서 10까지의 숫자로 표시한 보고서가 나타납니다. 그리고 날짜별로 시스템의 문제가 기록되어 있으므로 특정 날짜를 선택하여 그 날에 발생한 시스템의 문제와 해결 상황을 확인할 수 있습니다.
▲ 시스템 안정성과 문제 상태를 보여주는 보고서
2자동 유지 관리 : 컴퓨터를 사용하지 않는 동안 윈도우에서 자동으로 소프트웨어를 업데이트하거나 보안 검사, 시스템 진단 등의 작업을 하도록 설정합니다. [유지 관리 설정 변경]을 선택하면 유지 관리할 시간을 지정할 수 있습니다. 만약 이 시간에 컴퓨터가 사용중이거나 꺼져 있으면 다음 날부터 유지 관리가 시작되고 컴퓨터가 절전 모드이면 절전 모드가 해제되면서 유지 관리가 시작됩니다.
3홈 그룹 : 홈 그룹에 연결되었는지 확인하고 연결되었으면 제대로 동작하는지 확인합니다. 아직 홈 그룹에 연결하지 않았으면 [지금 연결]을 선택해 즉시 홈 그룹에 연결할 수 있습니다.
4파일 히스토리 : 파일이 손상되었을 경우를 대비하여 ‘파일 히스토리’ 기능을 사용하는지와 상태를 확인합니다. 파일 히스토리에 대해서는 458쪽을 참고하세요.
5드라이브 상태 : 하드디스크 드라이브의 파일 시스템이 제대로 동작하는지 확인합니다.
6장치 소프트웨어 : 장치를 사용하기 위해 별도의 소프트웨어가 필요한지 확인합니다.
'PC 사용팁 > └Win10' 카테고리의 다른 글
| 윈도우10 최적화 - 서비스 정리(2부) (0) | 2019.02.20 |
|---|---|
| 윈도우10 최적화 - 서비스 정리(1부) (0) | 2019.02.20 |
| 윈도우 방화벽 설정하기 (0) | 2019.02.18 |
| 윈도우 디펜더에서 스파이웨어 검사하기 (1) | 2019.02.15 |
| 윈도우 업데이트하기 (0) | 2019.02.10 |




























