'PC 사용팁/└Win10 PE'에 해당되는 글 3건
- 2023.09.12 :: 윈도우PE로 윈도우10 설치하기
- 2023.01.27 :: winxpe_builder_2022_12_18 버전으로 pe 만들기
- 2019.04.17 :: 가벼운 Windows 10 PE (Win10PEL.ISO)
https://www.wsgvet.com/blog/513
윈도우PE로 윈도우10 설치하기 > 블로그 | 우성짱의 NAS
0. 들어가며오랜만에 컴퓨터 포맷 후 윈도우10을 설치했습니다.최근에 윈도우10 2004 버전이 나온 후 한번 밀까 했었는데요.생각보다 C드라이브에 깔린 것들이 많아 백업 후 진행하였습니다.1. 윈
www.wsgvet.com
'PC 사용팁 > └Win10 PE' 카테고리의 다른 글
| winxpe_builder_2022_12_18 버전으로 pe 만들기 (0) | 2023.01.27 |
|---|---|
| 가벼운 Windows 10 PE (Win10PEL.ISO) (0) | 2019.04.17 |
'PC 사용팁 > └Win10 PE' 카테고리의 다른 글
| 윈도우PE로 윈도우10 설치하기 (0) | 2023.09.12 |
|---|---|
| 가벼운 Windows 10 PE (Win10PEL.ISO) (0) | 2019.04.17 |
본 게시물은 https://jsb000.tistory.com/778 에서 작성자에게 허가를 받고 퍼온 게시물입니다.
제작자 분은 윈도우 포럼의 [틱톡88님 : https://tiktok888.tistory.com]입니다.
윈도우 10 PE 중에서 가장 가벼운 용량(218MB)에 부팅 속도도 빠릅니다. (단, VGA / LAN 드라이버 지원 안함)
윈도우 백업 / 복구시 사용하세요^^ (원키 고스트, 트루이미지 등)
윈도우 버전은 TH2 버전 1511 빌드 10586.0 x86 입니다.
부팅 시간은 제 컴퓨터(E8500, 3.16GHz)에서 측정한 값입니다.ㅎ
1. 원본
Win10PEL.ISO :

Win10PEL.ISO.torrent [218MB] [부팅 38초]
https://drive.google.com/drive/folders/10Ngwt_4ZkKr48HEJKU7pjjUEiu1lWDUp?usp=sharing
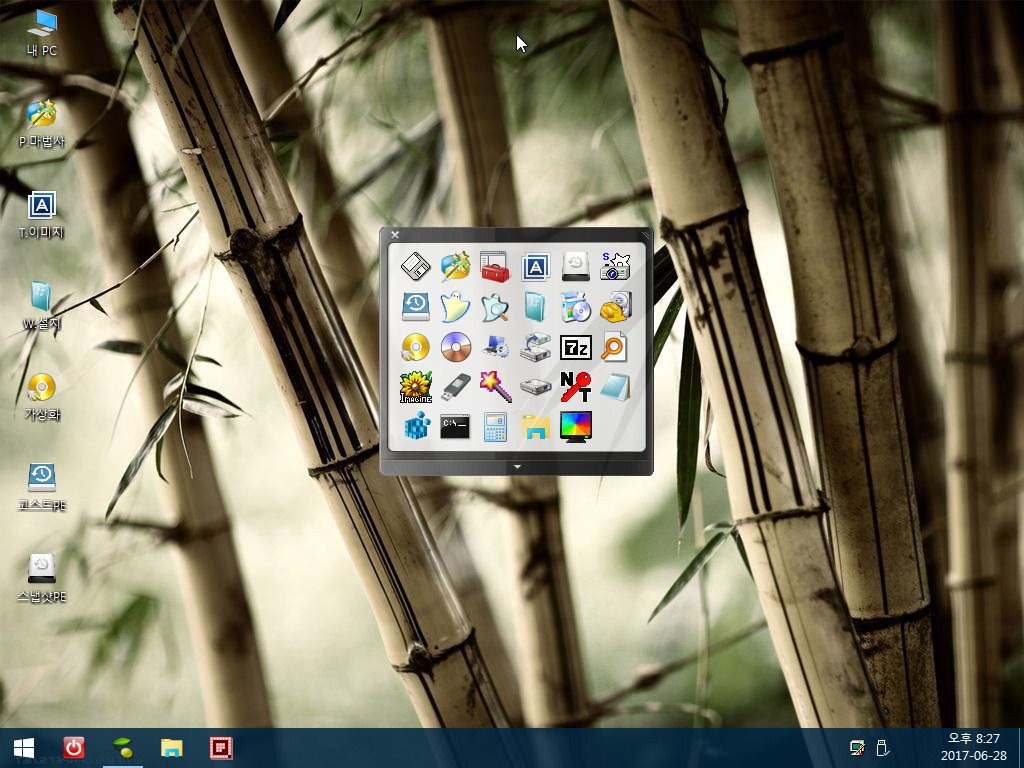
2. 업데이트
최대한 원본 형태를 유지하면서 조금 업데이트했습니다.
Win10PEL_v1.0(홍차의_꿈)_231MB_40초.ISO (2019-01-15)
1) 부팅 첫화면에 "파일 로딩 중..." 진행바가 나오도록 수정
2) 부팅 후 Num Lock 키 끄기
3) 탐색기 파일 목록 간단히 보기
4) 탐색기 중복 드라이브명 제거
5) 메모장 글꼴 맑은 고딕
6) USB 드라이브를 Y 드라이브로 고정
7) 바탕화면의 [내 PC] 아이콘 삭제
8) Appetizer 런치 프로그램의 창 위치 오른쪽 하단으로 이동
9) 작업표시줄의 탐색기 아이콘 오른쪽으로 한칸 이동
10) 한영 전환 IME 아이콘(가/A) 시계옆에 추가
11) Onekey Ghost, CristalDiskInfo 프로그램 추가 (댓글에 요청이 있어서 추가했습니다.)
12) 프로그램 업데이트
Rufus : 2.18
GhostPE : 4.0
GimageX : 2.20
RSImageX : 2.52
Snapshot : 1.46
WinNTSetup : 3.92
Win10PEL_v1.1(홍차의_꿈)_231MB_40초.ISO (2019-02-11)
1) 전원 옵션 → 디스플레이를 끄는 시간 설정 : (10분 → 해당 없음)
Win10PEL_v1.2(홍차의_꿈)_259MB_40초.ISO (2019-04-03)
1) Image for Windows 3.26 추가
2) Auslogics Disk Defrag 3.21 추가
3) M-BRPE 3.2 추가
4) D.SnapshotPE : 5.1
5) GhostPE : 5.1
6) RSImageX : 2.58
7) Rufus : 3.5
8) TrueImage : 2018
9) WinNTSetup : 3.93
https://drive.google.com/drive/folders/10Ngwt_4ZkKr48HEJKU7pjjUEiu1lWDUp?usp=sharing

3. PE로 부팅하는 방법
1) 위에서 받은 PE ISO 파일을 먼저 rufus 프로그램으로 USB에 굽습니다. Windows 10, ISO 파일을 USB에 굽는 방법 [4GB 넘는 파일 굽는 방법]

USB를 컴퓨터에 끼우시구요.
ISO 파일을 UltraISO 프로그램으로 엽니다.
메뉴에서 → 부팅 → 디스크 이미지 기록
2) PE로 부팅하기전에 아래 표를 참조하여 자신의 메인보드에 맞는 [부팅 메뉴 단축키]를 알아둡니다.
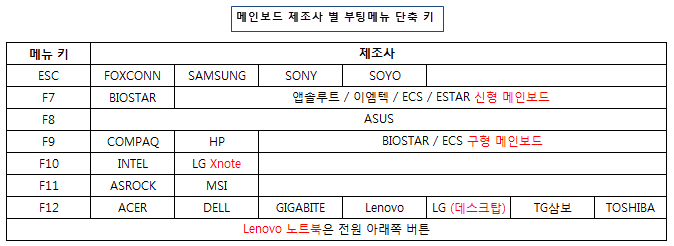
3) 전원을 넣고 바로 [부팅 메뉴 단축키]를 (몇번 연타로) 눌러줍니다.
4) 아래 그림과 같이 부팅 메뉴가 나오면 [USB : 모델명]를 선택해주면 됩니다.
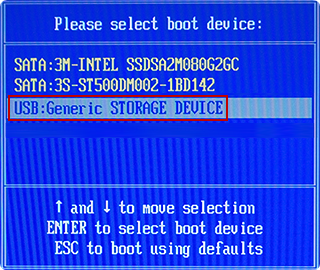
x86 버전이기 때문에 UEFI 부팅은 지원하지 않습니다. PE는 1회용이기 때문에 UEFI랑 BIOS 부팅이랑 차이도 없구요.ㅎ
그냥 USB (BIOS 부팅) 항목을 선택해주면 됩니다.
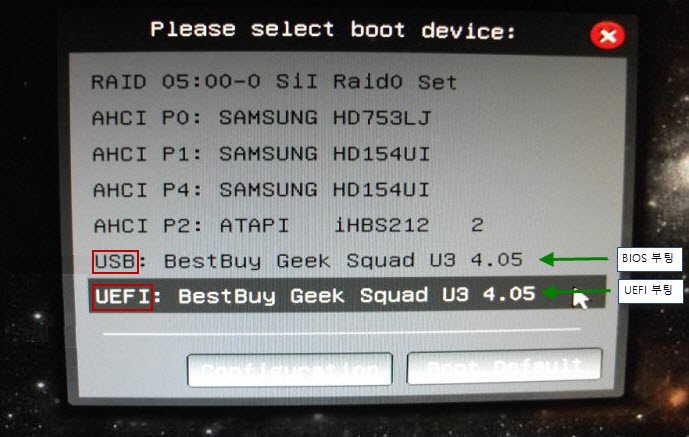
노트북에서도 [USB Hard Dirve - 모델명]을 선택해주면 되구요.
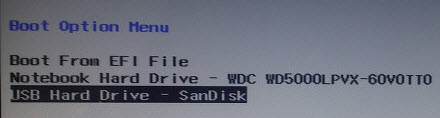
4. 원키 고스트(OneKey Ghost) 프로그램 사용법
PE가 아닌 윈도우상에서 실행하면 재부팅후에 백업/복원 과정이 실행됩니다.
아래 그림에서 WIN 10인데도, WIN8.1로 나옵니다. 일종의 버그이기 때문에 신경안쓰셔도 됩니다.ㅎ
1) 백업 방법
윈도우가 설치된 C 파티션의 모든 폴더 및 파일을 통째로 압축하여 → 1개의 백업 파일로 만드는 과정입니다.
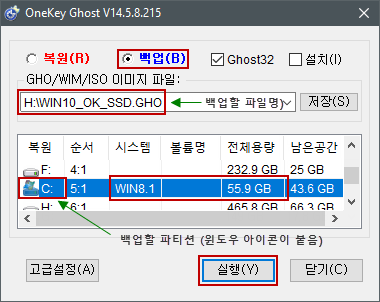
2) 복원 방법
이전에 만들어둔 1개의 백업 파일을 → C 파티션을 빠른 포맷으로 지우고 거기에 풀어놓는 과정입니다.
※ 복원할 파티션은 자동으로 잡습니다만, 다시한번 확인하시고 실행해야합니다.
엄한 파티션을 선택하면 소중한 자료가 전부 날아갑니다.
※ 복원 전에 반드시 탐색기를 열어서 복원 파티션이 어느 것인지 꼭 확인하세요.!!!
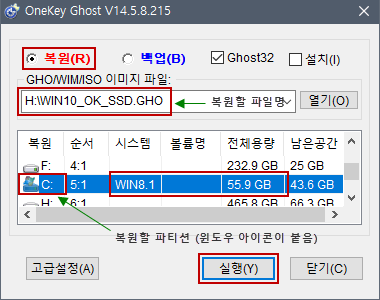
5. Ghost PE 사용 방법
1) 백업 방법
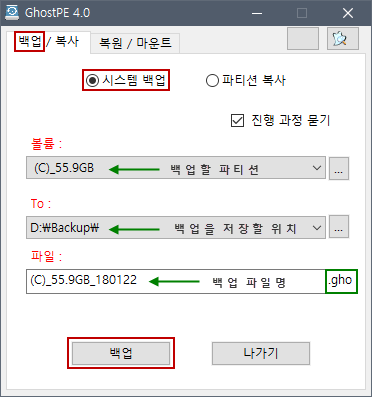
2) 복원 방법
※ 복원할 파티션은 자동으로 잡습니다만, 다시한번 확인하시고 실행해야합니다.
엄한 파티션을 선택하면 소중한 자료가 전부 날아갑니다.
※ 복원 전에 반드시 탐색기를 열어서 복원 파티션이 어느 것인지 꼭 확인하세요.!!!
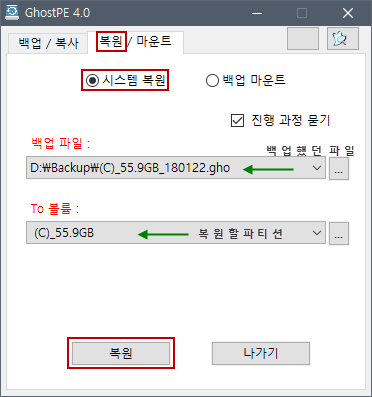
6. SnapShot PE 사용 방법
사용법은 위의 Ghost PE와 거의 동일합니다.
차이점이라면, 차등백업(기존 백업 파일과 차이나는 부분만 백업) 기능이 있습니다.
백업 파일 확장자가 .sna 입니다.
1) 백업 방법
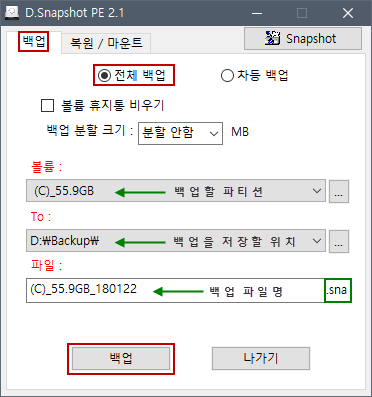
2) 복원 방법
※ 복원할 파티션은 반드시 확인하시고 실행해야합니다.
엄한 파티션을 선택하면 소중한 자료가 전부 날아갑니다.
※ 복원 전에 반드시 탐색기를 열어서 복원 파티션이 어느 것인지 꼭 확인하세요.!!!
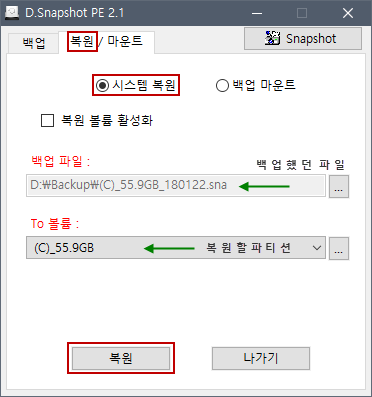
7. WinNTSetup 프로그램으로 윈도우 설치하는 방법
설치시 파일 복사 단계에서 에러가 나시는 분들을 위한 팁입니다.
("새 시스템 파티션을 만들거나 기존 시스템 파티션을 찾을 수 없습니다." )
1) UltraISO 프로그램으로 ISO 파일의 sources\install.wim 파일을 C가 아닌 D, E 드라이브의 임의의 폴더에 꺼내놓습니다.
2) 위의 PE로 부팅합니다.
3) WinNTSetup 프로그램을 실행해서 아까 풀어놓은 install.wim 파일을 불러옵니다.
4) 부트 드라이브의 위치를 선택합니다.
BIOS 부팅 : C:
UEFI 부팅 : [찾아보기...] 버튼을 눌러서 지정해줍니다. (이떄는 F 버튼을 눌러서 포맷을 시켜줍니다)
5) 설치 드라이브의 위치를 선택합니다.
드라이브를 선택해주고 [F] 버튼을 눌러서 포맷을 해줍니다.

6) [설치] 버튼을 누르면 새로운 창이 1개 뜨는데, 그냥 [확인] 버튼을 눌러서 닫으면 됩니다.
7) 설치가 끝나면 재부팅하면 윈도우 설치 단계가 시작됩니다.
'PC 사용팁 > └Win10 PE' 카테고리의 다른 글
| 윈도우PE로 윈도우10 설치하기 (0) | 2023.09.12 |
|---|---|
| winxpe_builder_2022_12_18 버전으로 pe 만들기 (0) | 2023.01.27 |

