'PC 사용팁/└Win10'에 해당되는 글 73건
- 2022.12.23 :: 윈도우10 디스크조각모음 하는법
- 2022.12.22 :: [윈도우10 로그인 암호 비밀번호 분실 찾기] 윈도우10 암호 없애기 잊어버렸을 때 푸는 법 분실, 윈도우10 비밀번호 뚫기 해제
- 2022.12.22 :: 윈도우10 암호 제거 및 자동 로그인하는 방법
- 2022.12.22 :: 윈도우10 작업표시줄 시작화면 알림센터 색상 바꾸는 방법
- 2022.12.21 :: 윈도우10 부팅 속도 빠르게 하는 방법
- 2022.12.21 :: 윈도우에 내장되어있는 포맷기능!(모르시는분은 없겠죠?)
- 2022.12.20 :: 오래된 구형 컴퓨터에 윈도우10 설치하는 방법. USB부팅 디스크 만들고 부팅까지...
- 2022.12.19 :: 윈도우 10 무료로 설치하는 방법 / window10 설치 usb 만들기
- 2022.09.24 :: 윈도우10 cmd에서 정품인증하는법
- 2019.08.10 :: App Remover 윈도우10 기본 앱 제거 프로그램
'PC 사용팁 > └Win10' 카테고리의 다른 글
| 윈도우10 잠금화면 비밀번호 변경 방법 (0) | 2022.12.27 |
|---|---|
| 윈도우10 바탕화면 아이콘 고정하는 방법 (0) | 2022.12.25 |
| [윈도우10 로그인 암호 비밀번호 분실 찾기] 윈도우10 암호 없애기 잊어버렸을 때 푸는 법 분실, 윈도우10 비밀번호 뚫기 해제 (0) | 2022.12.22 |
| 윈도우10 암호 제거 및 자동 로그인하는 방법 (0) | 2022.12.22 |
| 윈도우10 작업표시줄 시작화면 알림센터 색상 바꾸는 방법 (0) | 2022.12.22 |
'PC 사용팁 > └Win10' 카테고리의 다른 글
| 윈도우10 바탕화면 아이콘 고정하는 방법 (0) | 2022.12.25 |
|---|---|
| 윈도우10 디스크조각모음 하는법 (0) | 2022.12.23 |
| 윈도우10 암호 제거 및 자동 로그인하는 방법 (0) | 2022.12.22 |
| 윈도우10 작업표시줄 시작화면 알림센터 색상 바꾸는 방법 (0) | 2022.12.22 |
| 윈도우10 부팅 속도 빠르게 하는 방법 (0) | 2022.12.21 |
'PC 사용팁 > └Win10' 카테고리의 다른 글
| 윈도우10 디스크조각모음 하는법 (0) | 2022.12.23 |
|---|---|
| [윈도우10 로그인 암호 비밀번호 분실 찾기] 윈도우10 암호 없애기 잊어버렸을 때 푸는 법 분실, 윈도우10 비밀번호 뚫기 해제 (0) | 2022.12.22 |
| 윈도우10 작업표시줄 시작화면 알림센터 색상 바꾸는 방법 (0) | 2022.12.22 |
| 윈도우10 부팅 속도 빠르게 하는 방법 (0) | 2022.12.21 |
| 윈도우에 내장되어있는 포맷기능!(모르시는분은 없겠죠?) (0) | 2022.12.21 |
'PC 사용팁 > └Win10' 카테고리의 다른 글
| [윈도우10 로그인 암호 비밀번호 분실 찾기] 윈도우10 암호 없애기 잊어버렸을 때 푸는 법 분실, 윈도우10 비밀번호 뚫기 해제 (0) | 2022.12.22 |
|---|---|
| 윈도우10 암호 제거 및 자동 로그인하는 방법 (0) | 2022.12.22 |
| 윈도우10 부팅 속도 빠르게 하는 방법 (0) | 2022.12.21 |
| 윈도우에 내장되어있는 포맷기능!(모르시는분은 없겠죠?) (0) | 2022.12.21 |
| 오래된 구형 컴퓨터에 윈도우10 설치하는 방법. USB부팅 디스크 만들고 부팅까지... (0) | 2022.12.20 |
'PC 사용팁 > └Win10' 카테고리의 다른 글
| 윈도우10 암호 제거 및 자동 로그인하는 방법 (0) | 2022.12.22 |
|---|---|
| 윈도우10 작업표시줄 시작화면 알림센터 색상 바꾸는 방법 (0) | 2022.12.22 |
| 윈도우에 내장되어있는 포맷기능!(모르시는분은 없겠죠?) (0) | 2022.12.21 |
| 오래된 구형 컴퓨터에 윈도우10 설치하는 방법. USB부팅 디스크 만들고 부팅까지... (0) | 2022.12.20 |
| 윈도우 10 무료로 설치하는 방법 / window10 설치 usb 만들기 (0) | 2022.12.19 |
'PC 사용팁 > └Win10' 카테고리의 다른 글
| 윈도우10 작업표시줄 시작화면 알림센터 색상 바꾸는 방법 (0) | 2022.12.22 |
|---|---|
| 윈도우10 부팅 속도 빠르게 하는 방법 (0) | 2022.12.21 |
| 오래된 구형 컴퓨터에 윈도우10 설치하는 방법. USB부팅 디스크 만들고 부팅까지... (0) | 2022.12.20 |
| 윈도우 10 무료로 설치하는 방법 / window10 설치 usb 만들기 (0) | 2022.12.19 |
| 윈도우10 cmd에서 정품인증하는법 (0) | 2022.09.24 |
'PC 사용팁 > └Win10' 카테고리의 다른 글
| 윈도우10 부팅 속도 빠르게 하는 방법 (0) | 2022.12.21 |
|---|---|
| 윈도우에 내장되어있는 포맷기능!(모르시는분은 없겠죠?) (0) | 2022.12.21 |
| 윈도우 10 무료로 설치하는 방법 / window10 설치 usb 만들기 (0) | 2022.12.19 |
| 윈도우10 cmd에서 정품인증하는법 (0) | 2022.09.24 |
| App Remover 윈도우10 기본 앱 제거 프로그램 (0) | 2019.08.10 |
'PC 사용팁 > └Win10' 카테고리의 다른 글
| 윈도우에 내장되어있는 포맷기능!(모르시는분은 없겠죠?) (0) | 2022.12.21 |
|---|---|
| 오래된 구형 컴퓨터에 윈도우10 설치하는 방법. USB부팅 디스크 만들고 부팅까지... (0) | 2022.12.20 |
| 윈도우10 cmd에서 정품인증하는법 (0) | 2022.09.24 |
| App Remover 윈도우10 기본 앱 제거 프로그램 (0) | 2019.08.10 |
| 윈도우10 자동복구 (0) | 2019.04.27 |
[윈도우 10] 정품 인증하는 3가지 방법(CMD/KMS) (tistory.com)
[윈도우 10] 정품 인증하는 3가지 방법(CMD/KMS)
윈도우 10을 사용하는 유저들 중 100% 정품을 사용하는 경우는 많지 않을 것입니다. 마이크로소프트에서 개발도상국에 보급한다는 목적으로 윈도우 10을 저렴하게 풀었기 때문에 현재는 10,000원
terran6820.tistory.com
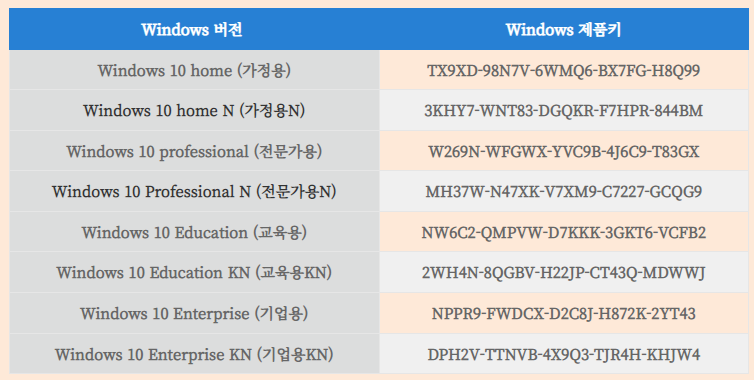
cmd 관리자권한으로 실행후 아래의 3줄의 명령어를 입력하면 된다.
1. slgmr /ipk TX9XD-98N7V-6WMQ6-BX7FG-H8Q99
2. slmgr /skms kms.digiboy.ir
3. slmgr /ato
1.에서 ipk 다음에 시디키는 위에 첨부된 이미지를 참고해서 입력하면 된다.
갱신만료기간을 확인하려면 slmgr -xpr 을 해주면 된다.
[Windows10] 윈도우10 정품인증 초간단 방법 설명(설치필요없음) (tistory.com)
'PC 사용팁 > └Win10' 카테고리의 다른 글
| 오래된 구형 컴퓨터에 윈도우10 설치하는 방법. USB부팅 디스크 만들고 부팅까지... (0) | 2022.12.20 |
|---|---|
| 윈도우 10 무료로 설치하는 방법 / window10 설치 usb 만들기 (0) | 2022.12.19 |
| App Remover 윈도우10 기본 앱 제거 프로그램 (0) | 2019.08.10 |
| 윈도우10 자동복구 (0) | 2019.04.27 |
| 쉽게 윈도우10 설치와 단축 키그리고 설치후 스냅, 가상데이크, 제어판 사용법 소개 (0) | 2019.04.14 |
윈도우10 App Remover 프로그램은 구글 드라이브를 통해 받을 수 있습니다. 아래의 링크를 클릭하시면 됩니다.
Release - Google 드라이브
drive.google.com

저는 WXAR_1.2.exe를 다운로드 하여 진행하겠습니다.

시작메뉴를 누르면 여러가지 앱이 보이는데 저는 Skype라는것을 지워보겠습니다.

App Remover 프로그램을 실행하면 어떤 앱을 지울지 목록이 나옵니다. 선택을 합시다. 저는 Get Skype를 선택하겠습니다.

영어로 메세지가 나오는데 예(Y)를 선택합시다. 앱을 지울거냐는 메세지죠.

그러면 앱을 제거하는 작업이 진행중입니다. 오른쪽 하단에 진행바가 나오죠.

자 다 지워졌는지 확인해봅시다. 완전히 제거되었죠.
마지막으로 오른쪽 하단에 있는 인스톨 모드 옵션을 선택하면 앱을 재설치하는 메뉴인데 이 기능은 잘 안됩니다.
윈도우 앱 스토어를 통해 재설치가 가능합니다.
'PC 사용팁 > └Win10' 카테고리의 다른 글
| 윈도우 10 무료로 설치하는 방법 / window10 설치 usb 만들기 (0) | 2022.12.19 |
|---|---|
| 윈도우10 cmd에서 정품인증하는법 (0) | 2022.09.24 |
| 윈도우10 자동복구 (0) | 2019.04.27 |
| 쉽게 윈도우10 설치와 단축 키그리고 설치후 스냅, 가상데이크, 제어판 사용법 소개 (0) | 2019.04.14 |
| 윈도우 10 의 숨은 7가지 기능 (0) | 2019.04.14 |

